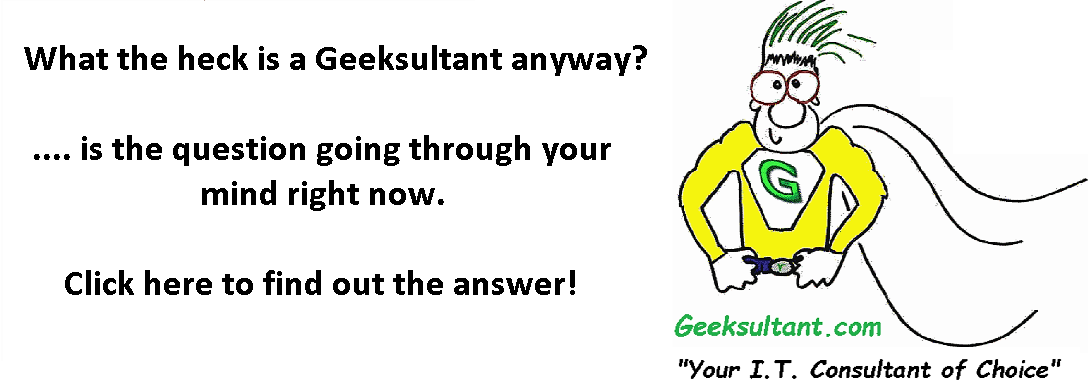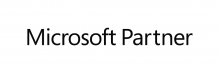Most people, when creating a new VM (VIrtual Machine) in VMware V-Sphere, will simply choose the defaults that are presented. This workS well in most situations but may not be the best for every situation.
By default, a new VM will be created with the E1000 Intel compatible Network Interface Card (NIC) and the LSI Logic SATA disk controller.
Let's say you have a database intensive servers such as Exchange, SQL, Oracle or SharePoint and the like. For these server types, VMware has created what are called Para Virtualized drivers.
One, the VMXNET3 NIC. The other, the PVSCSI disk controller.
Both can provide up to a 30% performance boost for high data transfer servers.
Remember to snapshot your server before you update.
To upgrade the NIC
1. Snapshot server
2. Gracefully shutdown any product(s) on the server such as Exchange, SQL, etc - and mark services not to auto start
3. Copy current NIC settings to paper / notepad / etc.
4. Remove the installed NIC from the server in Device Manager
5. Shutdown server
6. Edit the VM in VCenter and Change E1000 to VMXNET3
7. Restart server
8. Verify NIC is now running VMXNET3 – may require VMware Tools Upgrade if out of date
9. Setup the NIC with the same settings copied from step 3 above.
10. Restart product(s) and set services to auto start
11. Test
12. Monitor for 1 week
13. Remove snapshots
To upgrade the Disk Controller:
The VMware PVSCSI disk upgrade instructions can be found here http://kb.vmware.com/selfservice/microsites/search.do?language=en_US&cmd...
This procedure is required as the guest operating system does not have the PVSCSI driver and the guest will BSOD on boot if using the above method. This workaround forces the guest operating system to install the PVSCSI driver.
1. Power off the virtual machine.
2. Create a new temporary 1GB disk(SCSI 1:0) and assign a new SCSI controller (default is LSI LOGIC SAS).
3. Change the new SCSI controller to PVSCSI for the new SCSI controller.
4. Click Change Type.
5. Click VMware Paravirtual and click OK.
6. Click OK to exit the Virtual Machine Properties dialog.
7. Power on the virtual machine.
8. Verify the new disk was found and is visible in Disk Management. This confirms the PVSCSI driver is now installed.
9. Power off the virtual machine.
10. Delete the temporary 1GB vmdk disk and associated controller (SCSI 1:0).
11. Change the original SCSI controller(SCSI 0:X) to PVSCSI as detailed in Steps 3 to 5.
12. Power on the virtual machine.
Once these changes have been made, you should see marked improvement in network and disk performance.
- Log in to post comments
- 3440 reads